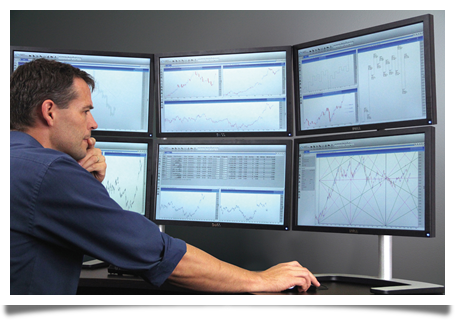Traders frequently favor using multiple monitors, to keep a close eye on all of the activity on their trading charts and indicators, as well as other trading aspects, including gainers/losers, high volume stocks, watch lists, time and sales, and so on.
Although modern trading platforms have moved towards a widget-based model, where the widgets allow you to control several components of a trading application from a single screen, many traders still prefer having a different monitor for each of their trading activities.
One option is, of course, to buy a name-brand company-built system, consisting of a supercharged desktop with a chassis of monitors. Company-built multiple monitor array matrices typically consist of a 2-monitor matrix, 3-monitor matrix, 4-monitor matrix, 1-over-3 monitor matrix, 6-monitor matrix or 8-monitor matrix.
(Check out this 6 Monitor Stand on Amazon, it holds up to 6 28″ monitors!!)
You can, however, save good money and have some fun while at it, by building your own multi-monitor PC setup to mimic these fancy arrays.
Table of Contents
Building a Multi-Monitor PC
You will first need to determine whether your computer has the necessary hardware to handle the graphic requirements for multiple monitors.
Check the back of your PC and see how many graphic ports you can identify.
Download a quick how to guide to setup a multi-monitor PC.
There are four main types of video connections used to connect computers to monitors:
- DisplayPort
- HDMI
- DVI
- VGA
DisplayPort
The DisplayPort is the latest digital standard used for connecting monitors to computers. A DisplayPort video port looks like a USB port–the only difference being that one side of the port has an angle. Use a DisplayPort cable, if your desktop and your monitors have such a port available.
HDMI
HDMI is an acronym that stands for High-Definition Multimedia Interface. HDMI is the standard for connecting many different types of video devices. HDMI has similar video quality to DVI, which is discussed below. HDMI is capable of providing audio through the cable.
However, the video card that’s installed in your PC must be capable of supporting audio via HDMI for it to work properly. If HDMI ports are available in your desktop and monitors, then use a HDMI cable.
DVI
DVI, or Digital Video Interface, is a digital standard for connecting monitors to computers. DVI connections are color-coded with white plastic or white labels. DVI provides video quality that is similar to HDMI.
VGA
VGA, or Video Graphics Array, is the analog standard used to connect monitors to computers. VGA connections are color-coded with blue labels or blue plastic. Being an analog connector, VGA connections produce noticeably fuzzier images and less vivid pictures. This connector should only be used if no other connectors are available.
DisplayPort connector (Left) vs. HDMI Cable (Right)
If you are not using a discrete graphics card, your PC is likely to only have two video ports, because most motherboards are equipped with integrated graphics that are only capable of running dual-monitor setups. If you are using a discrete graphics card, your PC is likely to have at least three external ports, not counting the ports available on your motherboard.
In general, it’s possible to build a multi-monitor setup using the ports available on your motherboard and discrete card, simultaneously.
However, doing this usually leads to a performance drop whenever you move windows between different monitors.
If you need to use this approach, you can configure your PC by entering your PC BIOS, then going to:
Configuration > Video > Integrated graphics device then setting it to ”Always Enable.”
Don’t worry, if this is confusing to you, THIS video makes it easy to do on your own!
Although your discrete graphics card is likely to have three or more video ports, you don’t necessarily have to use all of them. For example, older Nvidia graphics cards are incapable of running more than two monitors on a single card, despite having more than two video ports.
To find out whether your discrete graphics card is capable of supporting multiple monitors, you can Google the name of your card, using the monitor setup that you intend to run.
To find the name of your graphics card, go to:
- Windows 8: Control Panel > Device Manager > Display Adapters
- Windows 10: Control Panel > Display > Screen Resolution > Advanced Setting > Adapter tab
If you want to set up more than two monitors, you can use Nvidia GeForce GTX 1050 Ti graphics card, which packs one Dual-link DVI-D, one DP, and two HDMI ports and support up to 4 displays.
If your graphics card is incapable of supporting the number of monitors that you are looking to set up, you should purchase an extra card that will meet your needs.
Alternatively, you can purchase a newer monitor with DisplayPort multi-streaming support and then use additional DisplayPort cables to connect your extra monitors, using a single DisplayPort 1.2 port on your graphics card. You can do this even if your monitors have different sizes and/or resolutions.
Before purchasing extra graphics cards, you need to check and ensure that your tower (the open PCIe slots) has ample space and that the power supply unit is capable of handling the load. Although not absolutely necessary, it’s advisable to purchase a graphics card that’s similar to the one that you already have, or is at least in the same family e.g. Nvidia’s SLI or AMD’s CrossFire. It’s generally not advisable to run Nvidia and AMD cards side-by-side.
Additionally, using multiple connected graphics cards usually yields better performance than using multiple graphics cards that are not connected.
Buying Monitors and Cables
Once you finish sorting through your graphics cards, it’s now time to purchase extra monitors and cables. Luckily, monitors, nowadays, are fairly cheap: a 24-inch monitors costs ~$170 while a good 27-inch can be had for $250.
===> See our Detailed Trading Monitor Guide Here
The perfect monitor(s) for your needs depends on a variety of factors, including your existing monitor and the work space available.
Keep 2 VERY important things in mind:
- It’s possible to mix and match different monitor sizes, depending on your preferences.
- How you arrange and assign tasks to your monitors is also up to you.
For example, you can decide to build a 3-monitor configuration with a monitor at the center containing the primary time frame that you trade, the right side containing the next time frame that you trad, and one on the left monitoring market movers (premarket movers, gainers and losers, high-volume stocks, and watch lists).
For most traders, 24-inch to 28-inch monitors serve this array well.
Although you can use conversion cables, such as DisplayPort-to-DVI or DVI-to-HDMI to connect different port types on your monitors to your PC, it’s generally a good idea to have input ports on your monitors that directly correspond with the output ports on your PC.
Configuring your PC
Connecting the monitors to your PC is quite easy and straightforward. You will, however, need to configure your PC so that it works correctly with your multiple monitors.
When you connect external monitors to a laptop, the laptop’s default setting creates an exact mirror image of your laptop on your external monitors. In sharp contrast, when you do the same with a desktop, the default is to extend your displays.
By configuring your PC, you should be able to drag a window from one monitor to another, without altering your existing settings.
If you are running Windows 7, 8 or 10, use the following steps to configure your PC
Method 1: Use Win + P Keyboard Shortcut.
- Close all of the programs on your PC.
- Now hold down the Windows Logo on your keyboard, then press the P key on the keyboard.
- Select one of the following options:
- Computer (Or Pc Screen) Only: this setting shows the screen image only on your PC monitor.
- Duplicate: the Duplicate setting duplicates the PC screen image on your monitors and applies the lowest resolution on your monitors across all monitors.
- Extend: the Extend setting allows you to move a window from one monitor to another by clicking on the Title Bar and dragging the window to your desired location.
- Projector (or Second Screen) only: this setting allows your laptop to use the higher resolution of your external monitors.
Method 2: Screen Resolution Menu
- Close all of the programs on your PC.
- Right-click on any empty space on your PC screen then click Screen Resolution.
- Click on the Multiple Displays menu, and then select the Extend These Displays option or the Duplicate These Displays option. If this fails to list your external monitors, click Detect. If this still fails to work, restart your computer, then repeat steps 1 and 2.
- Click Identify Monitors to check which monitor has been designated 1, 2, 3… then drag the icons, so as to reorder their positions to match the physical steps that you have selected.
- Click on the Resolution menu and then select a screen resolution by moving the displayed slider arrows to the right or left. Then, click OK.
- If the settings that you have selected are compatible, your PC screen will apply the new settings. You can change the display resolution settings to the old setting by simply holding down the Windows Logo key on the keyboard, then press P to revert to Computer Only mode.
- If you want to keep your new settings, click Yes.
- Restart your PC to save your new settings.
Windows 8 & 10 Have Even More Options
Windows 8 & 10 have more options for a multi-monitor setup. You can extend your taskbar across multiple displays and even assign different wallpapers for each monitor, without using any third-party software. Additionally, there are Nvidia and AMD control panels that allow you to configure your PC according to the graphics card you are using.
StocksToTrade.com is a participant in the Amazon Services LLC Associates Program, an affiliate advertising program designed to provide a means for sites to earn advertising fees by advertising and linking to Amazon.com.